Introduction
In this article, I have a suggestion for ways to improve the quality of English language teaching (ELT) via webinar apps, e.g. BigBlueButton, Blackboard Collaborate, Adobe Connect, Cisco WebEx, or Zoom, while making minimal changes to learning & teaching as they are currently being practised as emergency remote teaching due to the COVID-19 pandemic & subsequent shelter-in-place measures.
During this time, an extraordinarily high number of teachers & students have been continuing their face-to-face classes online, possibly the highest number in the history of distance education. Now that so many more people have become familiar with at least some aspects of learning & teaching online, I think it’s likely that its flexibility & convenience can be better understood &, with better planning & preparation, will have an important role to play in enhancing ELT in the foreseeable future.
By now, many teachers will have been using webinar apps for several weeks to host remote online lessons for their students. They’ve more than likely discovered that they’re not entirely appropriate for delivering face-to-face classroom style lessons & that they’ve had to adapt their teaching styles, lesson planning, & re-design their learning activities, staging, etc..
A particular issue with webinar platforms is that they’re primarily designed to be a one-to-many presentation tool. Although teachers can elicit responses from students, which corresponds to whole-class concept checking questions, eliciting examples, etc., in the classroom, it is difficult for teachers to monitor how well individual students may be doing during a learning task, i.e. the online remote equivalent of walking around the face-to-face classroom & looking at students’ work & giving them guidance/feedback while they attempt learning tasks. It’s an essential part of effective teaching whereby the teacher sees what & how each student is doing, corrects misunderstandings, clarifies instructions, fills in gaps in students’ knowledge, & gives personalised guidance & feedback. The following is a way to use existing free web tools/services to facilitate & augment this kind of monitoring.
Useful tools for monitoring students
Synchronised, online document editing platforms, e.g. Collabora & Google Docs (GDocs), enable teachers & students to simultaneously view & edit office documents in real-time, e.g. word processor, spreadsheet, & slide show presentation documents. They include collaboration & feedback tools such as text chat windows, highlighting, & commenting, all of which make them suitable for some types of learning tasks in remote online learning & teaching on webinars. However, monitoring groups of students at once usually involves switching between students’ online documents, which is less than ideal. I’ve written a GDocs Multipage web app, which embeds up to 8 live GDocs into one web page so that the teacher has an overview & therefore can monitor them more easily.
N.B. Test that this works without crashing your computer – Having a webinar app & several GDocs open in your web browser simultaneously uses a lot of memory & processing power! This probably won’t work for teachers on netbooks, Chromebooks, tablet PCs, & other low-power computers. Also, the bigger your screen, the easier it is to see what students are doing.
Conceptual overview
The following is an outline of a strategy to use a combination of 3 web-based tools during an online lesson:
- A web conferencing service
- Google Docs (GDocs)
- My GDocs Multipage web app ‘hack’
In this scenario, we’ll assume that a teacher is teaching 8 students:
- During the lesson, the teacher will give the 8 students tasks to complete in pairs, i.e. 4 groups of 2 students, in their respective GDocs.
- While the students are collaborating on the tasks, the teacher will be able to see all 4 GDocs on one page, being edited in real-time.
- The teacher will be able to drop in on any of the students’ GDocs, communicate with the students with the GDocs text chat, highlight text & other elements, write comments, & make edits & suggestions.
- In the whole-class follow up, the teacher will have the option to show & discuss examples from the students’ GDocs with the screen sharing function in the webinar app, taking & uploading screen shots, &/or copying & pasting text.
The lesson
In this example, we’ll assume that students have already done learning activities in previous lessons &/or asynchronous, self-study activities, in which they’ll have watched & listened to the lecture, read the transcripts & checked their listening & reading comprehension, covering lexical & grammatical items as necessary.
Topic: Listening skills & the academic lecture genre
Objectives: Learning to follow & understand lectures more easily by:
- Listening for ‘topic & comment’ utterances, i.e. introducing the beginning of a new topic or sub-topic
- Listening for linking adjuncts & other expressions that introduce examples
Materials:
- Video of an academic lecture
- The lecture transcript
Tasks: Highlight & comment on the phrases or sentences (markers) that the lecturer uses to signal…
- …new parts of the lecture.
- …supporting examples.
Step by step instructions
We’ll assume that the students don’t have GDocs accounts. If all the students have accounts, then these steps should be modified to make the GDocs more private & secure.
N.B. Please consider the ethical implications of requiring students to have Google accounts & wherever possible, consider more open, privacy oriented, ethical, & GDPR compliant options such as Collabora: https://www.collaboraoffice.com/collabora-online/
- Create a template doc which contains all the instructions, steps, texts, etc. for the students to work on.
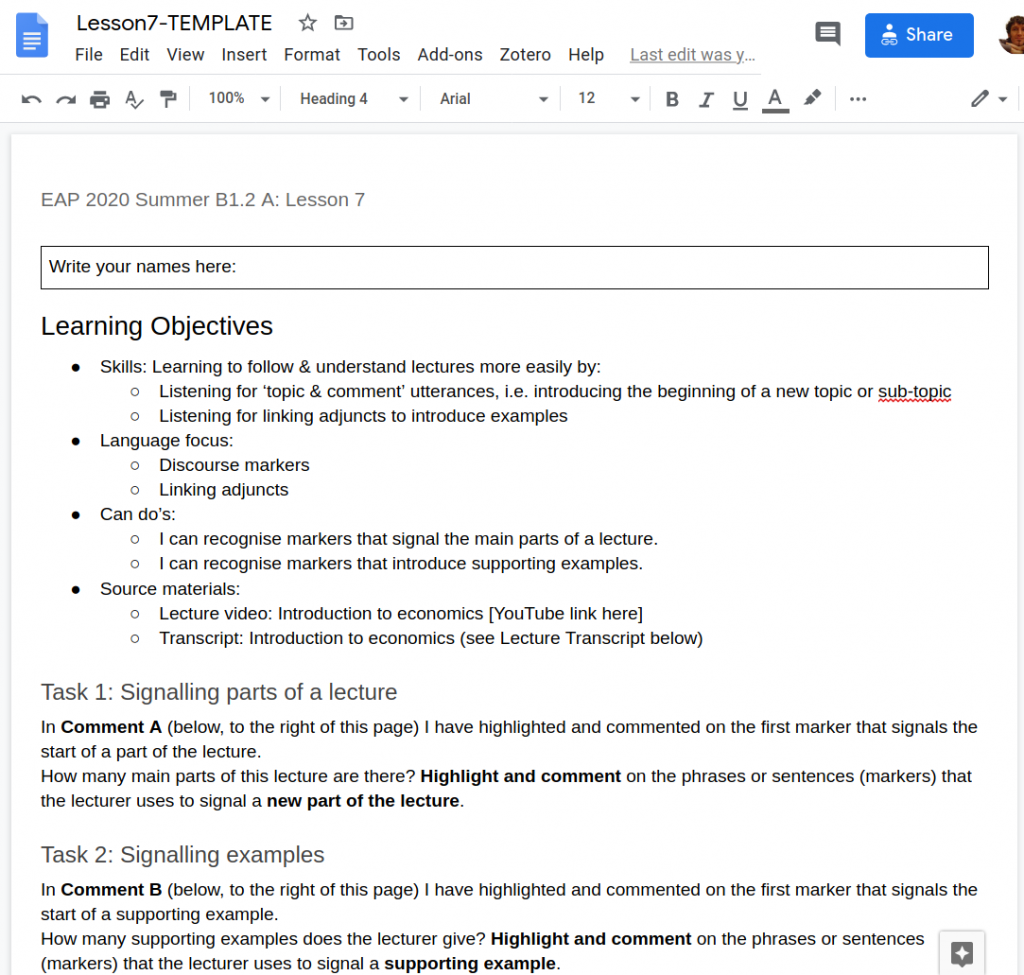
- N.B. When you duplicate GDocs, it doesn’t preserve comments so it isn’t convenient to use these for task examples, instructions, etc..
- Duplicate the template, one for each pair of students, i.e. 8 students in 4 pairs = 4 documents, so that you have something like this:
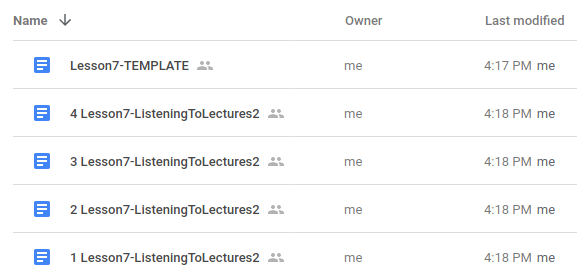
- Set the document properties of each copy to: share with a link, anonymous users can edit.
- Copy the 4 shareable GDoc links to a document that you can use to copy & paste from during the webinar. You can also use this document to keep notes on how the students’ task performances go & reflect on them later, e.g.
- Doc1: https://docs.google.com/open?id=[document code]
- Doc2: https://docs.google.com/open?id=[document code]
- Doc3: https://docs.google.com/open?id=[document code]
- Doc4: https://docs.google.com/open?id=[document code]
- Shortly before the lesson, copy the 4 shareable links into this web form https://matbury.com/html/gdocs-multipage/index.php, which should look like this:
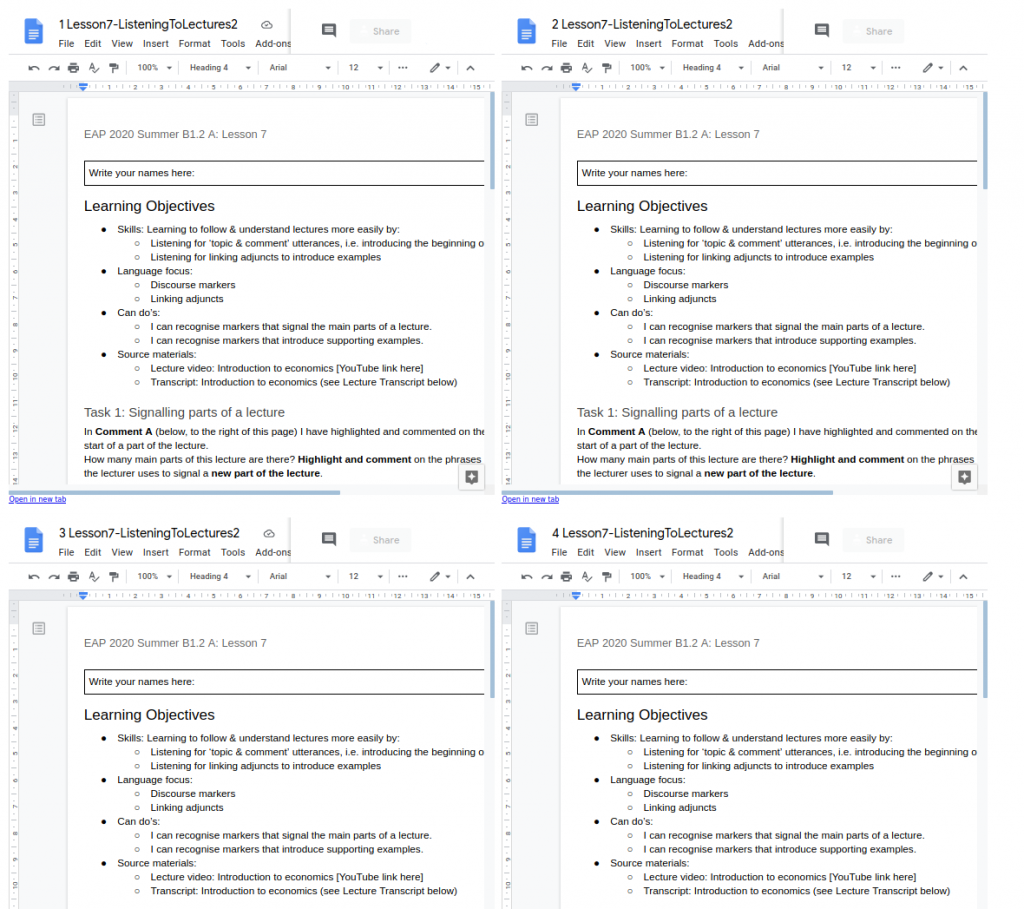
- N.B. If you close the GDocs multipage that you’ve set up, you’ll more than likely lose it & will have to re-enter the GDocs links to set the page up again, so keep those links handy just in case!
- You can adjust the width & height so that they fit more conveniently into your web browser window. You can also scale web pages (i.e. zoom in & out) with Ctrl+ mouse scroll wheel. I recommend experimenting to find which combination works best for you.
- At the appropriate stage of the webinar lesson, use the screen sharing function to show the document to the students & talk them through the tasks so that they have a clear understanding of what they have to do.
- In the document where you’ve copied the 4 GDocs links, write the names of the pairs of students next to each link, e.g.
- Joan & David: https://docs.google.com/open?id=[document code]
- Marta & Mireia: https://docs.google.com/open?id=[document code]
- Xavier & Carles: https://docs.google.com/open?id=[document code]
- Magali & Montse: https://docs.google.com/open?id=[document code]
- On the webinar platform, put the students into pairs & send them to breakout rooms so that each pair can maintain audio communication.
- Copy & paste the corresponding links to the students’ breakout rooms so that they can access their copies of the GDoc. This ensures that the students go to the copies of the document that you intend them to & so you know who is collaborating on which document.
- Go to the GDocs Multipage that you created just before the lesson & you will see the students arrive on the docs (their avatars show up on the top right of each GDoc window) & their cursors as they type, highlight, etc..
Additional suggestions
To hear a pair of students speaking & to speak with them, you can go into their corresponding breakout room in the webinar app.
It’s a good idea to have a reflective activity set up on the webinar main shared whiteboard, e.g. reflective questions, so that as students finish & return to the webinar, they have something to discuss & consolidate their learning while they are waiting for others to finish & come back.
I recommend practising this procedure until you are comfortable with it before trying it out in a live lesson, where there’ll be distractions, issues, etc., to deal with: Just like classroom teaching, digital teaching is a complex set of skills that take time & practice to coordinate & master.
Once you’ve got the hang of this, you can try it with different types of docs, e.g. spreadsheets & slide shows, & different types of tasks, e.g. collaborative story telling, peer-review, inductive focus on form, extensive think-pair-share tasks, & to introduce & start longer-term projects.
Conclusion
This article has outlined a practical suggestion for mitigating one of the limitations of webinar apps & thereby improving the quality online distance English language teaching. It facilitates an essential component of classroom teaching practice; monitoring students while they perform learning tasks so that in the moment, personalised guidance & feedback can be given. In this case, we can see how pedagogical principles, rather than EdTech novelties, have driven the modifications to the design of the teacher’s view of the learning activity & that having a clear & purposeful concept of what we want to achieve in teaching at a distance enables us to see & adapt to the shortfalls of available digital tools.
I hope you find it useful.
P.S. You can find the GPL3 (free and open source) licensed source code for the GDocs web app ‘hack’ on my GitHub.com account: https://github.com/matbury/gdocs-multipage