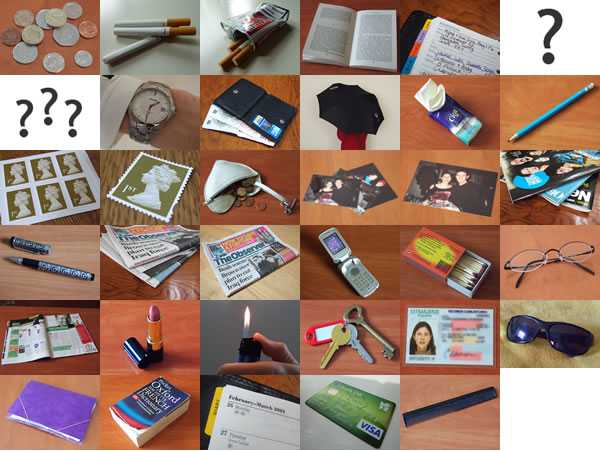 I’ve just finished putting together a Learning Content Cartridge which I’m releasing for free under a Creative Commons Attribution-ShareAlike 3.0 Unported (CC BY-SA 3.0) licence for anyone to use, edit and redistribute as they please.
I’ve just finished putting together a Learning Content Cartridge which I’m releasing for free under a Creative Commons Attribution-ShareAlike 3.0 Unported (CC BY-SA 3.0) licence for anyone to use, edit and redistribute as they please.
There are 28 entries (33 including plurals) and each one has a corresponding image and an MP3 audio recording. The package is designed for teachers and curriculum developers to use to test out my CALL Software (MILAs) before deciding if it’s suitable for their needs.
What’s more, I’ve used the images and MP3 files to create a talking picture dictionary for the Moodle 1.9 Glossary activity module. There’s an entry for each of the 28 Common objects items which displays a short definition, the corresponding image and the corresponding MP3 file, embedded using Moodle’s standard Flash audio player (Make sure you have the Moodle MP3 filter turned on in Admin settings for this to work). You can try it out on the Multimedia Interactive Learning Applications (MILAs) demo course on my R&D Moodle (use guest access). See section #1 titled, “MILA resource cartridge repurposed for a picture dictionary – Common objects“. I’ve packaged the exported XML glossary data, images and audio into a downloadable zip file.
Auto linking the dictionary
One of the features of the Moodle Glossary module is that it can be set to auto link to entries anywhere it find those entries in other text on Moodle pages (not PDFs or links to external pages). For example, if the Glossary module finds the word “dictionary” in a paragraph of text, it’ll automatically highlight it and place a link on it. When a learner clicks on the highlighted word, a pop-up window appears with the corresponding Glossary entry for “dictionary”.
Please note: Some of the text formatting in the exported talking picture dictionary is a bit messy but can easily be corrected in Moodle with the Glossary editor.
Download
- Common Objects MILA Learning Content Cartridge
Instructions
- Unzip the downloaded package and look for the file called, “exported_glossary_data_to_import_to_your_moodle.xml“
- Upload the zip package to your Moodle course files directory.
- Unzip the package and make sure the directory structure is as follows:
-
-
- commonobjects/mp3/etc…
- commonobjects/pix/etc…
- commonobjects/xml/etc…
-
-
- Create a new Glossary module instance on your course page.
- In the Glossary module instance, at the top right of the screen, click on “Import entries”.
- Browse to and select the “exported_glossary_data_to_import_to_your_moodle.xml” file on your computer and click on “Save changes”.
- That’s it. You’ve just created a talking picture dictionary on your Moodle course. Feel free to edit and modify it in any way you please.